What is Sharing?
Sharing lets you give others access to your Brixx plans. You can choose to give:
-
View-only access, or
-
Edit access (for real-time collaboration)
Anyone you share with will see live updates as you make changes. If they’re set as an Editor, they can make changes too—great for working together on the same plan.
How do I share?
-
Open the plan that you wish to share
-
Click the 'Share' button in the top right of the screen

-
Click the + button on either the Organisation member or Guest box

- Choose whether you wish the user to be a Viewer or Editor by toggling the top option
- Enter the email address of the person you wish to invite
- Press 'Send Invite'
Viewers & Editors
Viewers
-
Can see reports and dashboards
-
Cannot make any changes
-
Ideal for clients, stakeholders, or anyone who only needs to see the numbers
Editors
-
Can do everything you can in the plan: edit data, add items, and invite Guests
-
Cannot delete the plan (only the plan or organisation owner can do that)
-
Use this role for trusted collaborators
Organisation Members & Guests
The sharing panel allows you to add people on as Organisation members or Guests.
It is split into two boxes, the top box is for members and the bottom box is for guests:
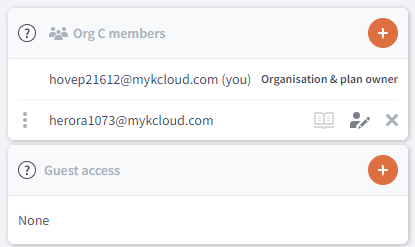
Organisation Members
These are your core team members. They:
-
Appear in all plan sharing panels, even if they don’t have access yet
-
Can be quickly added or removed from any plan
-
Can invite Guests
-
Can see who else has access
-
Can be given access to all plans at once from the People area
Use Members for team members or close collaborators.
Guests:
These are limited-access users. They:
-
Only appear in the plans they’re added to
-
Can’t access the organisation’s People page
-
Can only see other users if they also have edit access
Use Guests for external parties like accountants or advisors.
Removing someone from your plan
To remove someone:
-
Open the plan
-
Click the ‘Share’ button
-
Click the X next to the person’s email
You’ll be asked to confirm. Once confirmed:
-
They’ll lose access immediately
-
The plan will disappear from their Organisation dropdown
-
If they click a saved link, they’ll be redirected and denied access
Note: This only removes access to that specific plan. If they have access to other plans, you'll need to remove them from each one separately.
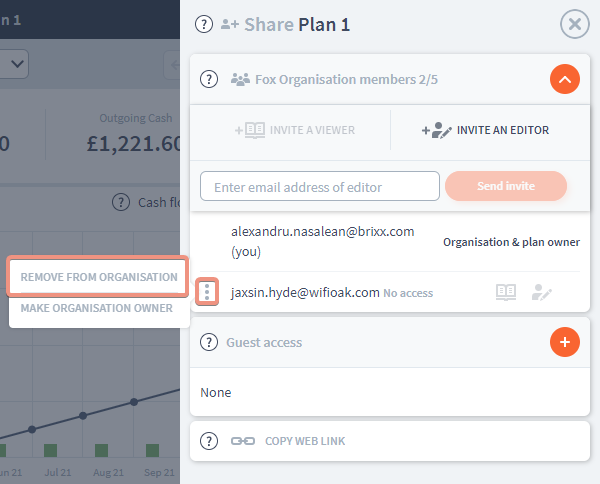
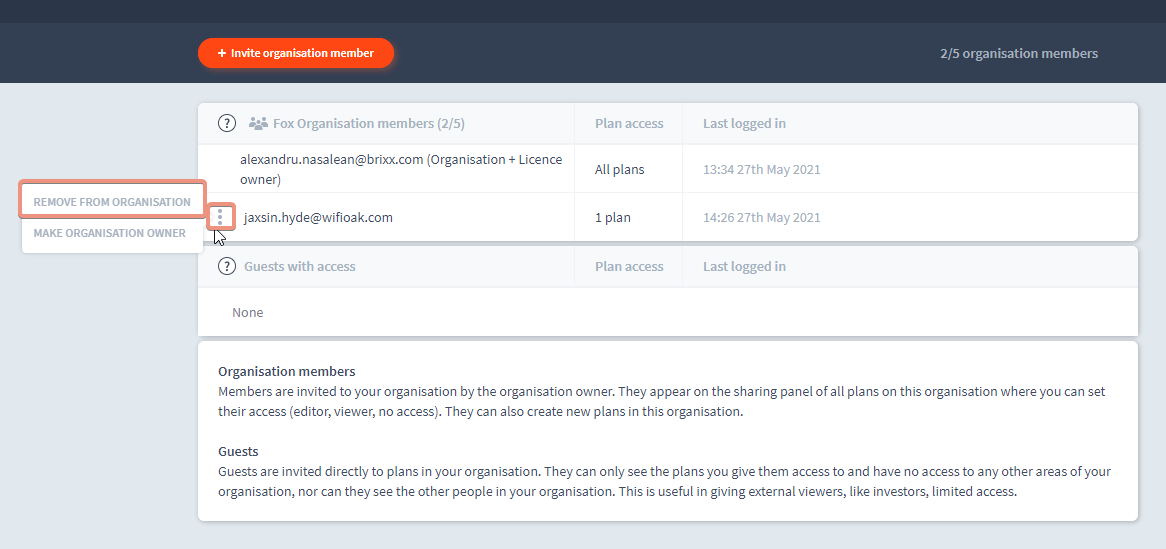
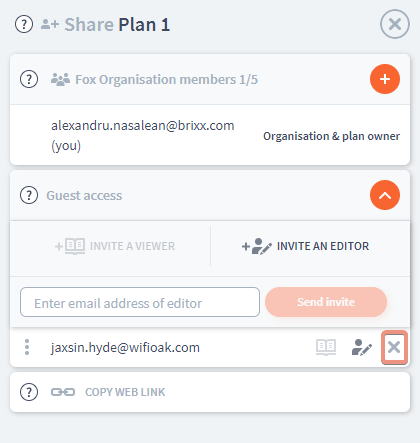
If someone shares a plan with you:
-
You’ll get an email with a direct link
-
The plan will appear under their Organisation name on your Plans page
-
The plan tile will show the owner’s email address
If you want to stop seeing a shared plan:
-
Click the cog icon on the plan tile
-
Click ‘Remove’
-
Confirm the action
This does not delete the plan. You’ll need to be re-invited to regain access.
Tip: Can’t find a shared plan?
Check the Organisation dropdown at the top of the Plans page. Make sure you’re viewing the correct Organisation or select “Plans shared with me.”
Keeping track of changes by different people
You can view a full history of who did what in your plan using Version History.
Click the clock icon next to the ‘Share’ button to see:
-
What changed
-
When it happened
-
Who made the change (by email)
Perfect for tracking updates in collaborative plans.


